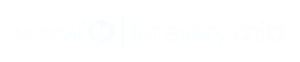Do I need an ID and password for the UNICEF Supply Catalogue?
The UNICEF Supply Catalogue is open to anyone for products that are for the general public. All information, including indicative prices for supply items, are available to the users.
UNICEF staff can use their LAN ID and password to login in order to see additional products that are limited to UNICEF offices only.
How to register as Procurement Services partner?
Organizations interested in registering as a UNICEF Procurement Services partner should check whether their institution is eligible to register by visiting the UNICEF Procurement Services homepage.
How do I search for Catalogue items?
The Supply Catalogue allows all users to search for items by the following ways:
Category:
- On the home page of the Supply Catalogue, please select "Products" from the menu bar to find the thematic category you are interested in.
- Click on any one of these categories to go to a list of products in that specific category.
- Select an individual item to get a view of details and technical specifications.
Search - how it works :
The search box on the top menu bar is a flexible search tool based on a full or partial match of words.
The use of wildcard characters like '*', '?' and '+' or single characters like 'a' has no effect in this tool. Searching, for example, "Sample ORS”, will give you a list of products which contain ‘sample’ or ‘ORS’.
See below possible search results for various kinds of keyword:
- Item name : It will give you a list of all entries that match any word in the keyword that was used. For instance, searching for the product name “Sleeping Mat Trail” will return results with the following order:
- It matches full text first
- It matches any word in product description
- It matches any word in product full description
- Item number : Searching a full or partial product number like “S00013”, will return a result as with the following order:
- It matches full product number.
- It matches number in product description and full description, if present.
- If searched by partial product number, it will give you all products that partially match that number.
- Multiple item numbers : Multiple numbers can be searched with a space character between them.
- Example: "S0001317 S0002046 S0005417" will give you a list of all entries that match these numbers.
- Multiple keywords :Multiple words can be searched with space character between them.
- Example: "Generator diesel" will give you a list of all entries that match the words in the catalogue
Advanced Search
It is a search based on specific fields like Grouping, Attributes, Product Number, Product Description and Product Full Description. If search values are entered in multiple search fields, the result should be a match to all those values. If multiple words are entered in one search field, the result should match all of those words in the item in any order.
Field entries:
- Product Number : enter full or partial product number, (example: “S00009”) to obtain a list of products whose Product Number start with this number.
- Product Description : enter full or partial product description (example: “Vacci”) to get a list of products that have "vacci" in the product description. If multiple words are entered, the result should match all those words.
- Product Full Description : works in the same way as in Product Description. Enter full or partial product full description (example: “Vaccine carrier”) to obtain a list of products that match these two words in the product full description.
- Product Grouping : select any of the grouping options, (example: “Emergency”) to obtain a list of products which belong to that category of products.
- Product Attributes : select any of the product attributes, (example: “Air Only”), to see a list of products which have the product attribute assigned. If multiple attributes are selected, all products shown in the result page view will have the selected attributes.
- Product Grouping and Attributes : select both any grouping and any attributes (example: “Emergency” and “Air only”), to obtain a list of products with that combination.
I am searching for an item that I know is in the Catalogue, but the search results message says: 'Your search returned no results'.
- It is possible that you have many search values in the Advanced Search which are conflicting. Try to reduce the search values and after reviewing the result, narrow down your search by adding another search value. You can also widen your search by typing in keywords on the search field on the navigation bar.
- A search using a full number requires a relevant prefix like “S”. Re-enter the number with the relevant prefixes (example: “S0000982”).
I searched for an item by entering the product number in the search field. Why do I get a list of items with other product number references?
Search results list matches found in the Product number first and then it goes for searching in product description and product full description. So, when searching by a product number like S9935012, search results will include all items that refer to the product number in the 'long text' description. To narrow down the query, use the 'Advanced Search' option and search using the 'product number' field.
What information does the Supply Catalogue provide about an item?
The Supply Catalogue provides specifications and, if available, a photo for each item. Icons provide information about product characteristics (e.g. warehouse, emergency, hazardous, temperature consideration etc.). Please refer to the Icon Guide in the HELP section to find out more. For items that are either accessories or are a component of a kit, relevant additional information is provided. Where possible, the Catalogue also shows indicative prices of supply items, although, actual prices vary depending on individual suppliers.
What information is included in item specifications?
Item specifications include all or part of the following:
General:
- Item number
- Item short description
- General description
- Technical specification
- Packaging and labelling
- Accessories/spare parts/consumables
- Instructions for use
- Volume/weight/dimensions
- Component of a kit
Specific for vaccines:
- Administration
- Immunization schedule
Pharmaceuticals:
- Link to the World Health Organization treatment guidelines for the latest treatment protocol
Emergency Items:
In addition to existing item specification, emergency items include:
- Instruction for use
- Preconditions for utilization
- Alternative if the item is not available
- Complementary requirements to be ordered separately
- Emergency scenarios
- Context in which item is mainly used
- Target population
- Emergency scenarios
Kits:
- Includes full list of kit contents.
How can I view prices of items?
Indicative prices are shown in the product list or product details. It is available for most supply items, but actual prices are dependent on individual suppliers.
Why are indicative prices missing on some items in the Catalogue?
Indicative prices are not shown for certain items like anti-retrovirals due to the complexity of their pricing schemes.
Why is the price of an item in my Cost Estimate different than the indicative price shown in the Catalogue?
Supplies stocked at UNICEF Warehouses are subject to a Moving Average Price that could result in price fluctuations between prices offered in the Cost Estimate and actual costs by the time goods are dispatched from the warehouse. If prices increase at the time of goods dispatch, Procurement Services Partners will be liable for paying the increase, and in the event, prices decrease, Procurement Services partners will be credited.
Why are some product images 'not available'?
To help facilitate the identification of items product images (photograph/line drawings) have been used. Some images are not yet available, whilst others are not included due to our branding policy. Please see disclaimer for more information.
Where do I find technical guidelines for supply items?
You should click on “Technical Bulletin” link on the top navigation bar to access relevant technical guidance relating to items in the Supply Catalogue.
How can I obtain a printed copy of the Supply Catalogue?
Given the dynamic nature of information provided in the Supply Catalogue content is continually updated online. Printed and CD Rom versions of the Supply Catalogue were discontinued in 2004.
I cannot find an item that I used to order in the old Catalogue. What happened?
There are products that are no longer procured by UNICEF. There are certain items that are currently available in stock, but once exhausted will not be procured anymore. Such discontinued items are highlighted with a red flag icon under the ‘Quick Guide’ section of the product detail page.
How do I submit feedback on a product?
UNICEF values your questions and feedback. You can use the “product feedback” button to access a feedback form. Please specify the item number and product description.
You may also visit the Office of Innovation website to provide your creative ideas and solutions as they relate to products.
UNICEF users can also use the complaints form on the Supply Division Intranet to file a product specific complaint and send it to Quality Assurance Centre.
What does the item code prefix (“S”) mean?
The “S” prefix is used for all standard items (Warehouse and non-Warehouse). When searching for an item number, type the full number with the relevant prefix without spaces (e.g. S0002242) in the search engine.
How do I return to the catalogue when I get a session 'timeout/invalid' message?
Due to security settings, the system has logged you off from the catalogue. To open it again, enter the web address of the Supply Catalogue again "https://supply.unicef.org".
I am having difficulty seeing the Catalogue on my computer screen. Can I correct this?
The Supply Catalogue is optimized for Google Chrome and Microsoft Edge browsers and a screen resolution of 1024x768. Please adjust browser type or your screen resolution. You may also have to maximize your browser window.